| 일 | 월 | 화 | 수 | 목 | 금 | 토 |
|---|---|---|---|---|---|---|
| 1 | 2 | 3 | ||||
| 4 | 5 | 6 | 7 | 8 | 9 | 10 |
| 11 | 12 | 13 | 14 | 15 | 16 | 17 |
| 18 | 19 | 20 | 21 | 22 | 23 | 24 |
| 25 | 26 | 27 | 28 | 29 | 30 | 31 |
- 후불교통카드
- 롱핌플 포핸드
- 분편한진실
- Kb카드이식
- 제로보드우편번호
- 갤럭시탭S2 8.0 티맵사용
- 자스코
- 차승용
- 갤럭시탭S2
- 배드민턴
- 교과서진화론
- 탁구
- 금메달
- 에버랜드
- 옴니아2
- 진화론오류
- 갤럭시탭s2 티맵
- 티맵설치
- 돌출동영상
- 진화론교과서
- 일본연수
- 김연아
- 교통카드이식
- 이바울
- ccm
- 연수
- sm-t715
- 관리자아뒤분실
- 진화론
- 옴니아폰
- Today
- Total
Jesse,s Blog
노턴고스트 12.0한글판 사용법 본문
펌글 : http://blog.naver.com/gim4135/50021479723
컴퓨터 백업 노턴고스트 12.0한글판 사용법
시스템 백업 참으로 주용하다.
개인PC는 사용하다보면 각종 바이러스 및 애드웨어 등으로 느려지고 버벅이기 일수이다.
백업과 고스트에 대해 검색을 해보니 예전의 고스트 영문판에 대한 사용법을 접할 수 있었지만 자료가 부족했으며 정작 요즘 새로 출시된 12.0
버전에 대한 안애서가 없어 내가 직접 한번 만들어 보았다.
물론 이 포스트가 특정 유틸리티 광고성 글이라고 생각되시는 분들은 과감히 익스플로러 뒤로가기를 클릭하기를 바란다.
컴퓨터 잘 사용하면 콧노래가 저절로 나오지만 어느날 갑자기 시스템이 갑자기 꺼지는가 하면 저절로 꺼졌다 켜졌다 제 혼자서
잘도 하는 컴퓨터를 보면서 "이러다 내가 오래 못살지!~"하는 생가깅 들때가 있을것이다. 시스템에 OS을 깔고 각종 하드웨어드라이버
설치 그리고 자주 사용하는 유틸리티까지 예전에 최적화된 시스템으로 되돌일 수는 없을까?
요즘 말이 많은 비스타의 운영체제는 기본적으로 백업기능이 내장되어 있어 편하기는 하지만 압축율이 낮아 많은 하드 디스크
공간을 차지하는 단점이 있고 아직은 윈XP를 사용하는 유저들이 많다는 점이다. 물론 XP에서도 윈도우 백업 기능이 있기는 하지만
완벽한 시스템 백업이라고는 할 수 없으며 시스템이 부팅조차 안될 경우는 무용지물이 된다는 것이다. 아래 "노턴 고스트 12.0한글판"
르로 정신건강에 이로운 해결책을 한번 찾아보고자한다.
1. 고스트 프로그램 설치
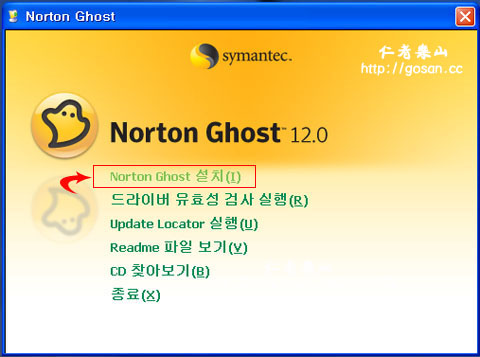
그림1
노턴 고스트 시디를 시디롬에 넣으면 다음과 같이 자동 실행이 된다. 9.0이나 영문판에 비해 한글판이라 한결 친숙한 면이있다.
여기서 "Norton Ghost설치" 클릭

그림2
설치 준비중이라는 화면이 나오게 된다.

그림3
시스템에 고스트 9.0영문버전이 설치되어 있으니 이걸 재거하고 설치해야 한다는 메시지가 뜨지만 여기서 "예" 를 클릭

그림4
동의에 체크하고 다음을 클릭한다.

그림5
설치폴더의 모습이 나오는데 설치하고자 하는 곳에 설치하면된다. 단 멀티부팅을 사용하는 유저라면 한곳의 OS에만 설치하면된다.
12.0버전은 비스타 운영체제까지 지원한다.

그림6
여기서 전체 설치를 선택해 다음을 클릭한다. 별도의 용도로 사용하고자 하는 유저라면 아래 사용자 정의 설치를 해도 무방하다.

그림7
설치를 클릭한다.

그림8
프로그램이 설치되고있다.

그림9
마침을 클릭한다.

그림10
시스템 재시작여부를 물러보면 "예"를 크릭한다.
2. 시스템 백업

그림11
재부팅한후 프로그램을 실행 시키면 다음과 같은 화면이 나오는데 여기서 다음을 클릭

그림12
제품을 구입한 유저라면 제품키를 써 넣고 30일 한정판으로 사용해 보려면 아래를 "나중에 활성화"클릭하면 다음이 활성화된다.

그림13
설치완료

그림14
시작을 눌러 업데이트 시작을 클릭한다.

그림15
업데이트 시작

그림16
업데이트 설치 완료

그림17
위험 경고가 표시된다. 백업된 시스템 파일이 없다는 뜻이다. 지금백업을 클릭한다.

그림18
예전의 9.0버전에 없던 내문서 백업이 추가되었다. 내 컴퓨터와 내문서를 클릭하고 아래 찾아보기를 클릭하여 백업을 할 장소
를 선택한다.

그림19
나는 여기서 c(win xp)와 d(vista)드라이브에 운영체제가 멀티로 설치되어 있어서 E 드라이브를 선택했다. 여기서 별도로 폴더를 하나
만들어 안전하게 보관할 수 있다.

그림20
ok를 클릭하여 백업을 시작한다.

그림21
예약하지 않고 지금 백업을 클릭한다.

그림22
c드라이브의 win xp 시스템을 백업하고 있다.

그림23
백업완료 물론 여기서 멀티 유저라면 d드라이브이 윈도우 비스타도 백업에 들어간다.

그림24
백업이 완료 되었다고 나온다.
3. 시스템 복원

그림25
시스템을 켜고 바로 키보드의 Del키나 F2키를 누른다. 메인보드의 사양에 따라 다소 차이는 있다. 바이오스 화면으로 진입한다.

그림26
첫 번째 부팅 드라이브를 CD-ROM으로 설정한다.

그림27
F10키를 누르고 저장하고 빠져나온다.

그림28
노턴 고스트 12.0한글판 시디를 시디롬에 넣고 부팅을 시작하면 CD로 부팅할 것인가를 묻는데 여기서 키보드이 아무키나
누르면 CD-ROM르로 부팅이 시작된다.

그림29
노턴 고스트 시디로 부팅이 되고 있다.

그림30
라이센스 계약에 동의하고

그림31
시스템복구를 누른다.

그림32
다음을 클릭한다.

그림33
예전에 백업을 한번쯤 했다면 아래에 표시된다. 예전에 고스트 9.0으로 백업해 놓은것으로 복원을 원하면 파일 찾기를 눌러
해당 파일을 찾아준다.

그림34
파일을 찾는다.

그림35
찾아보기를 클릭하고 다음을 클릭한다.

그림36
예전에 백엽해 놓은 파일을 찾아서 클릭한다.

그림37
예전에 백업해놓은 파일이라면 이런 모습의 파일이 보이게 된다.

그림38
완료를 누른다.

그림39
복구지점에서 모든 데이터가 예전의 백업시점으로 복원된다는 메시지가 뜬다. "예"를 클릭

아래 작업을 마친 후 재시작을 클릭하면 자동으로 복원 후 시스템 재시작된다.
하드디스크의 크기에따라 다소 차이는 있지만, 대략 10분을 넘기지 않는다.

그림41
복구완료, 예전에 잭업지점으로 시스템이 복원되었다.
노턴 고스트 12.0은 핸재 비스타 운영체제까지 지원하며 하드디스크 SATA-2하드디스크까지 지원한다.
여기서 시스템 자체가 아예 부팅조차도 안될 경우는 CD로 부팅해서 설치하면 되며 운영체제가 돌아간다면 운영체제 안에서 간단한 파일복원
등이 가는하다. 물론 멀티부팅을 사용하는 유저라면 xp에서 비스타복원, 비스타에서 xp복원드잉 가능하게 된다.
업체에서 요구하는 시스템 요구사항은 다음과 같다.
Windows?XP Home/Pro/Service Pack 2가 포함된 Media Center Edition
-300MHz 이상의 프로세서
-최소 512M의 RAM
-160MB의 무료 디스크공간
-Microsoft.NET 2.0Framework(아직 설치하지 않았다면 제품CD에 포함되어있음)
-DVD 또는 CD-ROM드라이브
-internet Explorer 5.5이상의 버전(6.0이 권장됨)
Windows VistaTM HomeBasic/Home Premium/Business/Ultimate
-300MHz 이상의 프로세서
-최소 512M의 RAM
-160MB의 무료 디스크공간
-Microsoft.NET 2.0Framework(아직 설치하지 않았다면 제품CD에 포함되어있음)
-DVD 또는 CD-ROM드라이브
-internet Explorer 5.5이상의 버전(6.0이 권장됨)
**최소한의 Windows Vista운영체제 요건을 충족시켜야 합니다.
지원되는 파일 시스템 및 장치
-FAT16, FAT16X, FAT32, FAT32X
-NTFS
-Dynamic Disks
-Linux? EXT2/3 and Linux Swap Partitions
지원되는 하드 드라이브 및 이동식 미디어
-CDR/RW 및 DVD+-R/RW 드라이브
-USB 및 FireWire?(IEEE 1394)장치
-Iomega? Zip? 및 Jaz?드라이브
'Computer > Tip' 카테고리의 다른 글
| 제로보드 우편번호에러대처 (1) | 2010.03.28 |
|---|---|
| 후불교통카드 이렇게 하면 성공한다. (2) | 2009.09.18 |
| microsoft office 2007 에서 작성한 파일을 2000에서 오픈 해 보는 방법 (0) | 2008.06.26 |
| 동영상에서 오디오만 추출하는 프로그램 (1) | 2008.05.08 |
| URL Snooper2/ 동영상 주소찾는 프로그램 (0) | 2007.10.24 |




